Fiş Aktarma İşlemleri

Fatura Çevirici'den Muhasebe Fişi Oluşturma
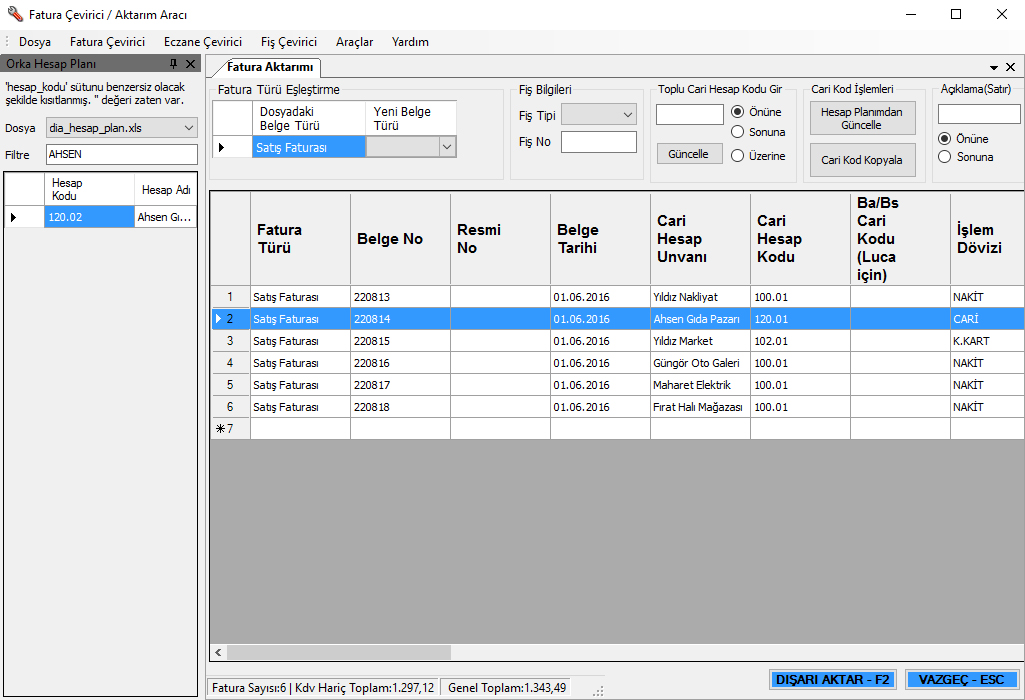
1-Hesap planı eşleştirilmesi tamamlanmış fatura listesi.
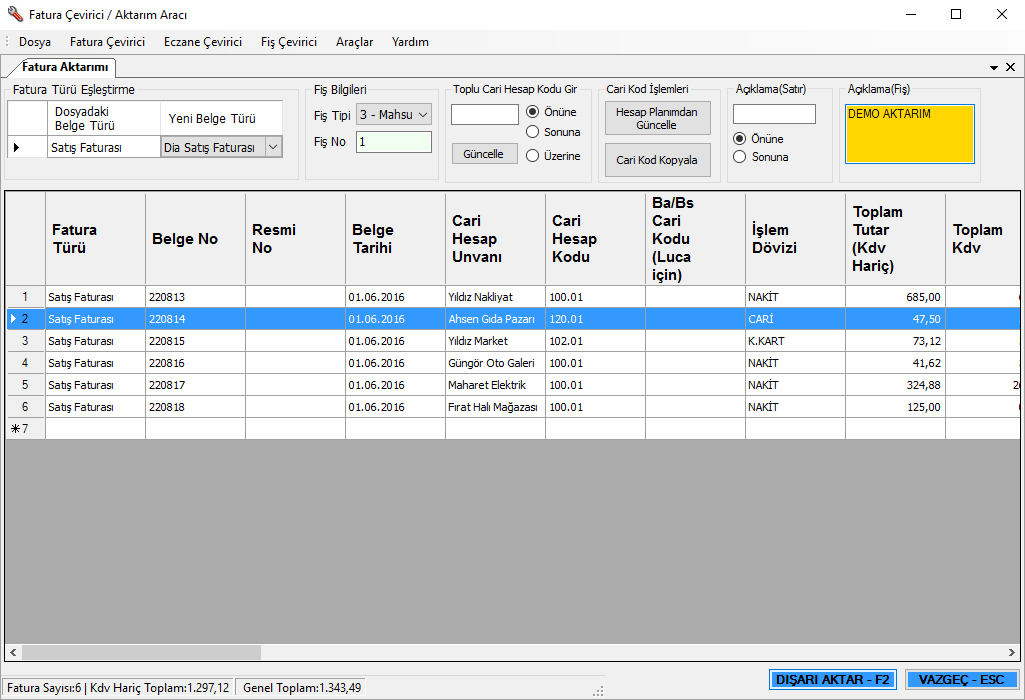
2-Yeni Belge Türü pencerini kullanarak Fatura Türü / Belge Türü seçimi yapılır. Fiş Tipi, Fiş No ve Fiş açıklaması yazılır.
A-Fiş Tipi
■1-Tahsil
■2-Tediye
■3-Mahsup
B-Fiş No: Fiş numarası programdan programa göre farklılık gösterir. Örneğin Luca programı için Fiş No alanına 1 yazdığınızda 1 numaralı fişe etkisi olmazken, Orka programına olabilir.
Not: Fiş No konusunda problem yaşamamız için en son boş olan fiş numarasını veriniz. Mikro kullanıcıları ise en son boş olan Yevmiye Numarasını vermelidir.
C-Açıklama (Fiş): Oluşturacağınız Muhasebe Fişlerine fiş açıklaması yazmak için kullanılır.
Not: Açıklama (Fiş) desteklediğimiz programlardan Gms.Net, Luca,Datasoft,Logo, Orka SQL, Dia ve Eta programlarında uygulanmaktadır. Diğer programlardan Mikro, Orka DOS ve Zirve Programlarında desteklenmemektedir.
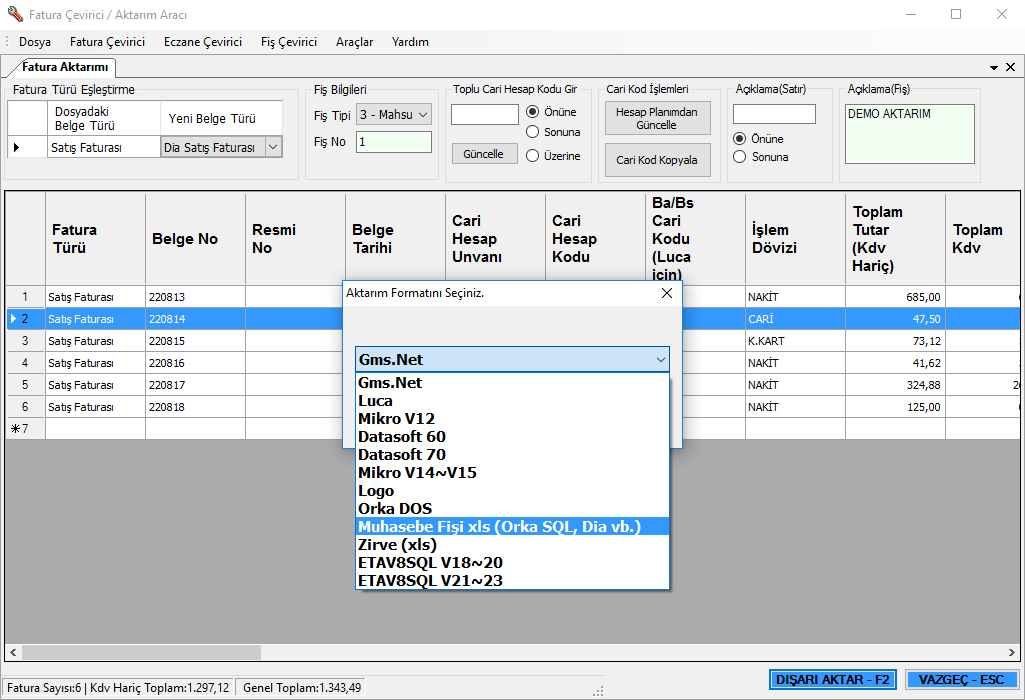
3-DIŞARI AKTAR - F2 butonuna tıklandığında Aktarım Format Seçim ekranı çıkar buradan ilgili programı Muhasebe Fişi xls (Orka SQL, Dia vb.)
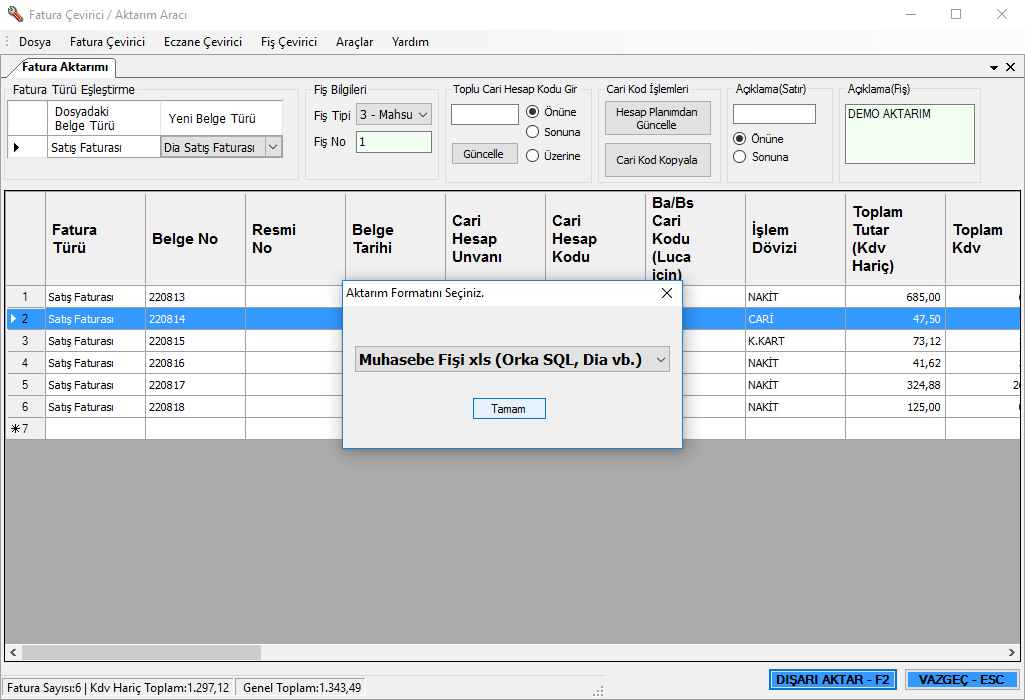
4-Muhasebe Fişi xls (Orka SQL, Dia vb.) seçiyoruz ardından Tamam butonuna tıklıyoruz.
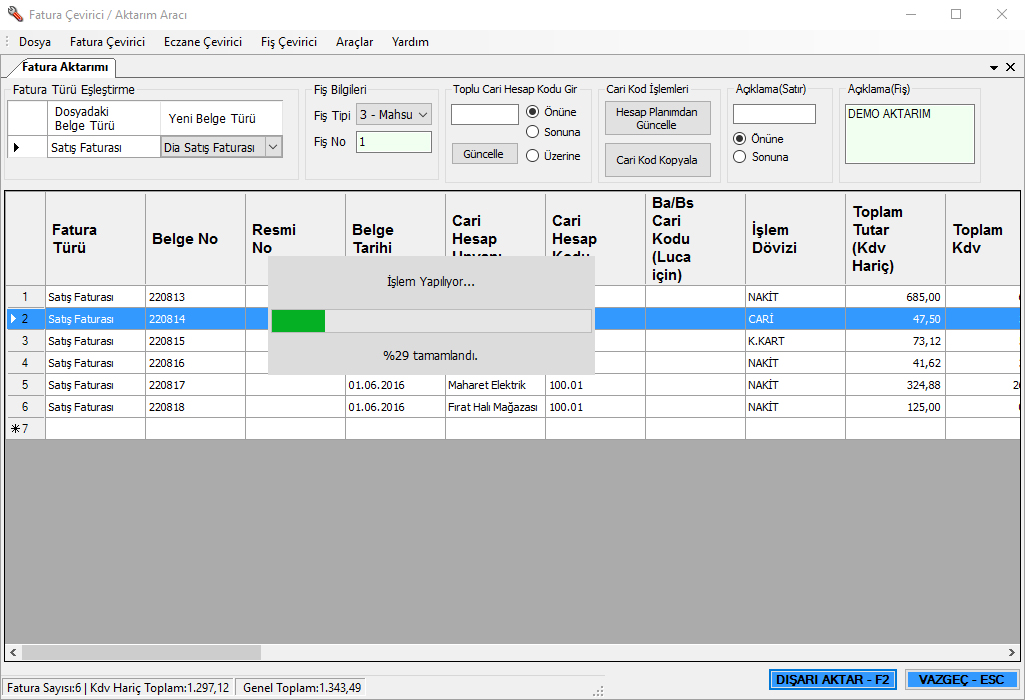
5- Aktarım durum penceresi
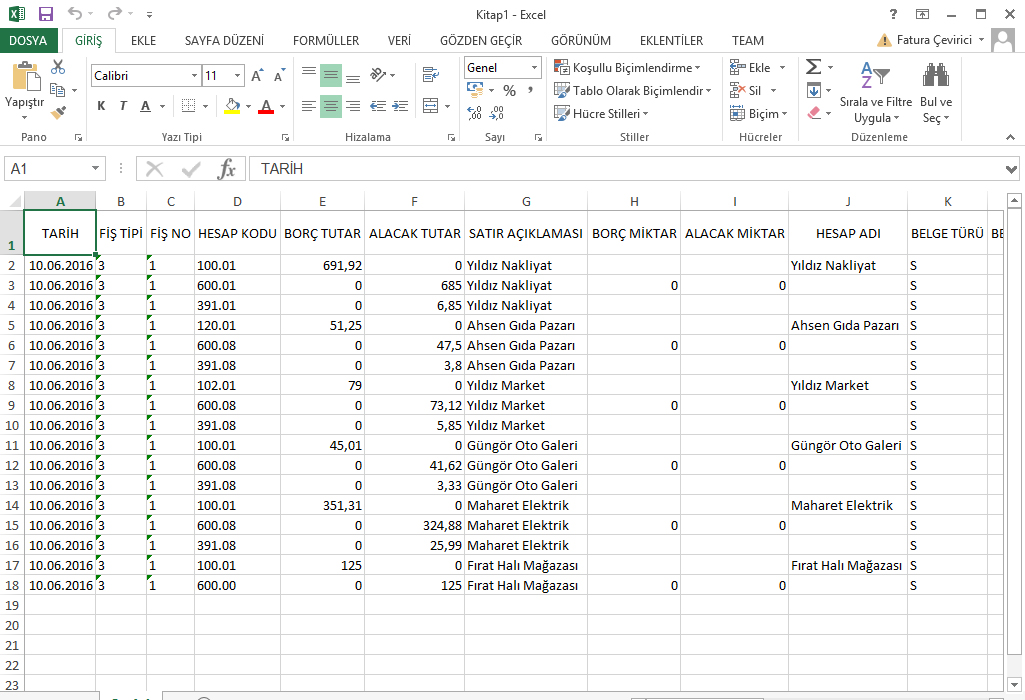
6-Oluşturulan muhasebe fişinin excel olarak gösterilmesi.
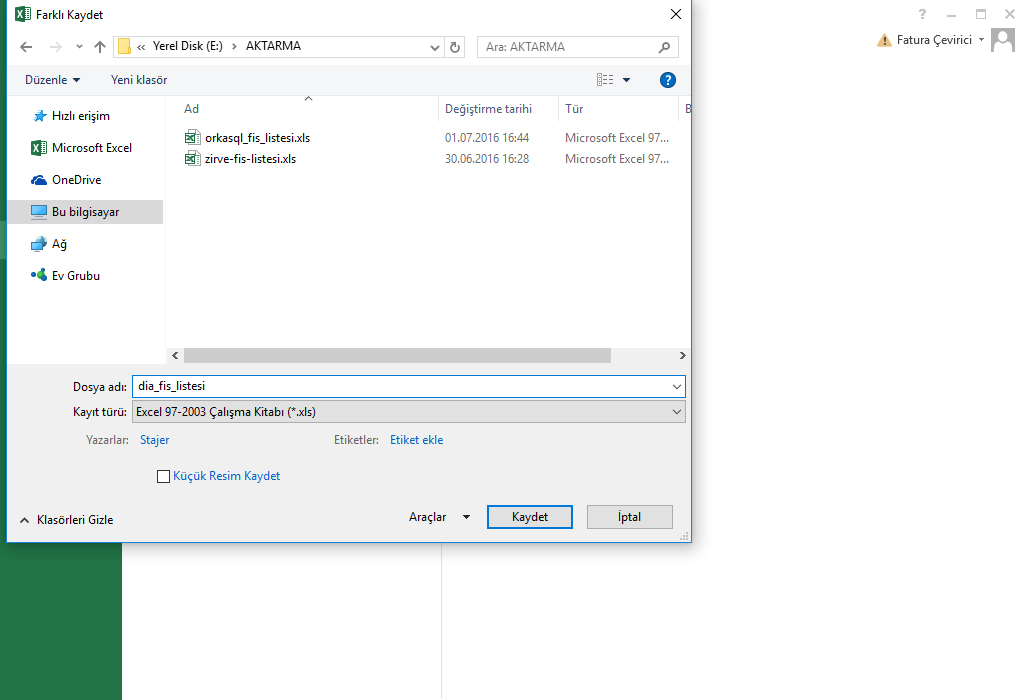
7-Oluşturulan muhasebe fişini farklı kaydediyoruz.
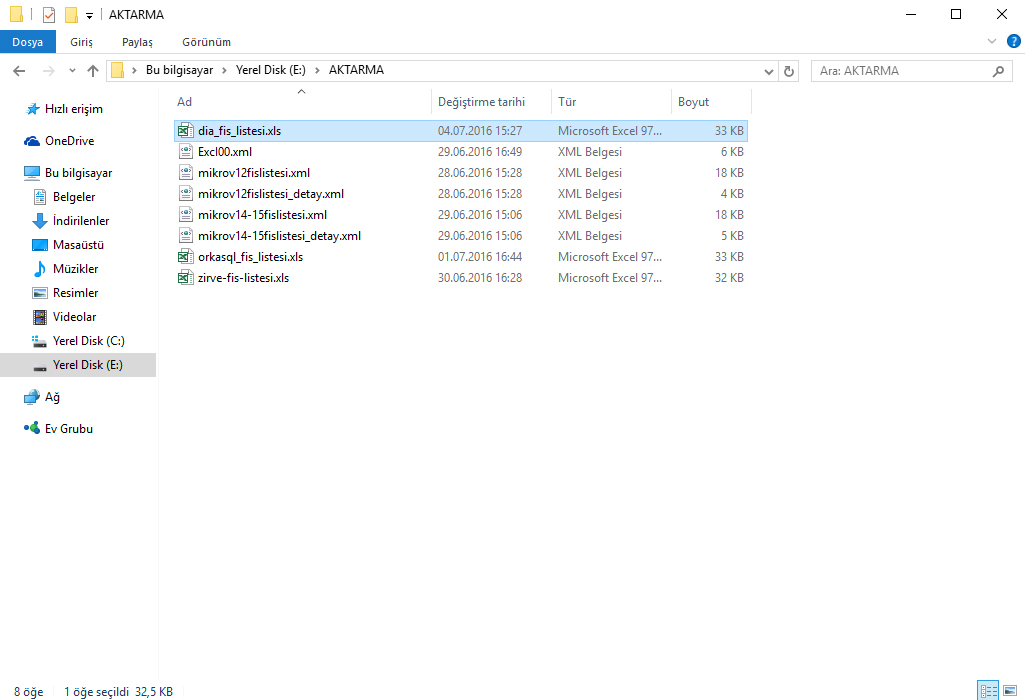
8-Oluşturulan muhasebe fişini göstermek

9-Dia programını çalıştırıyoruz.
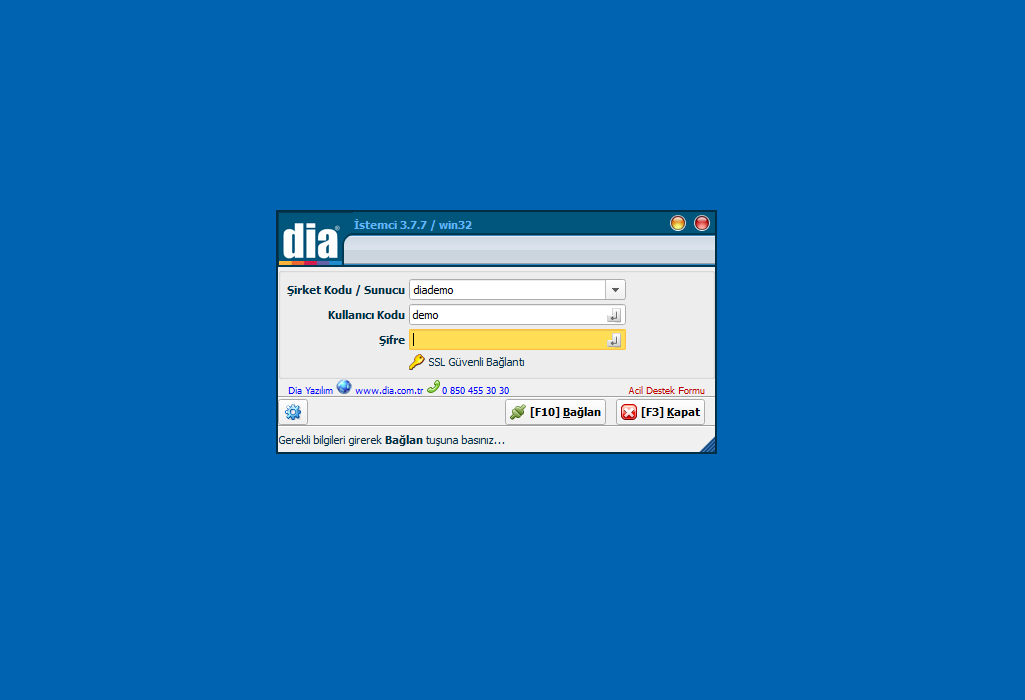
10-Dia giriş bilgilerini kullanarak girişi tamamlıyoruz.
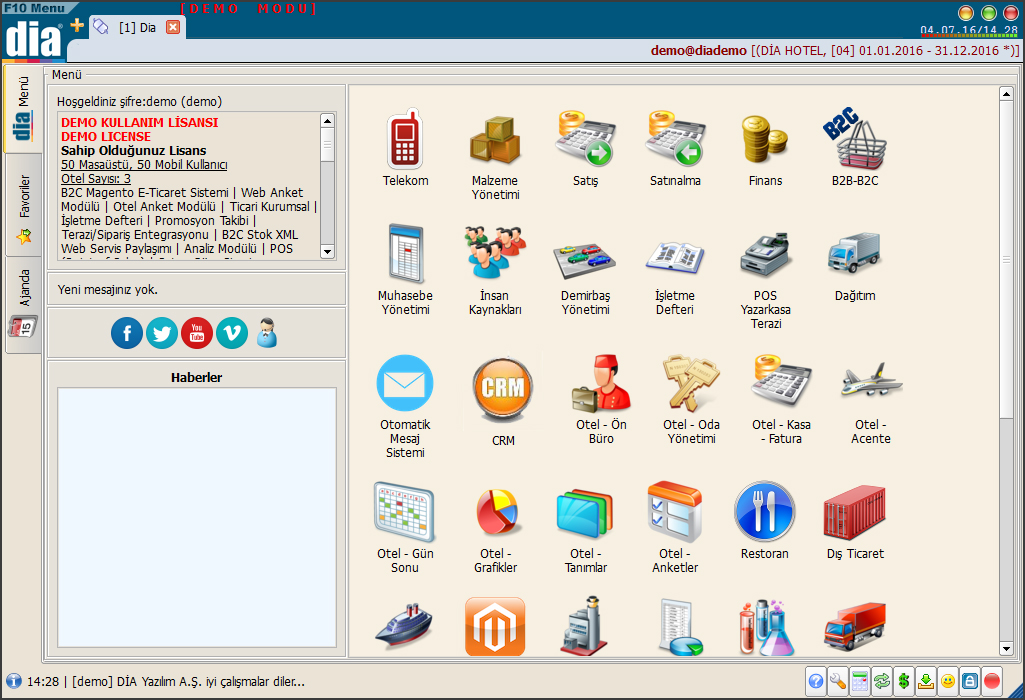
11-Dia açılış menü penceresi
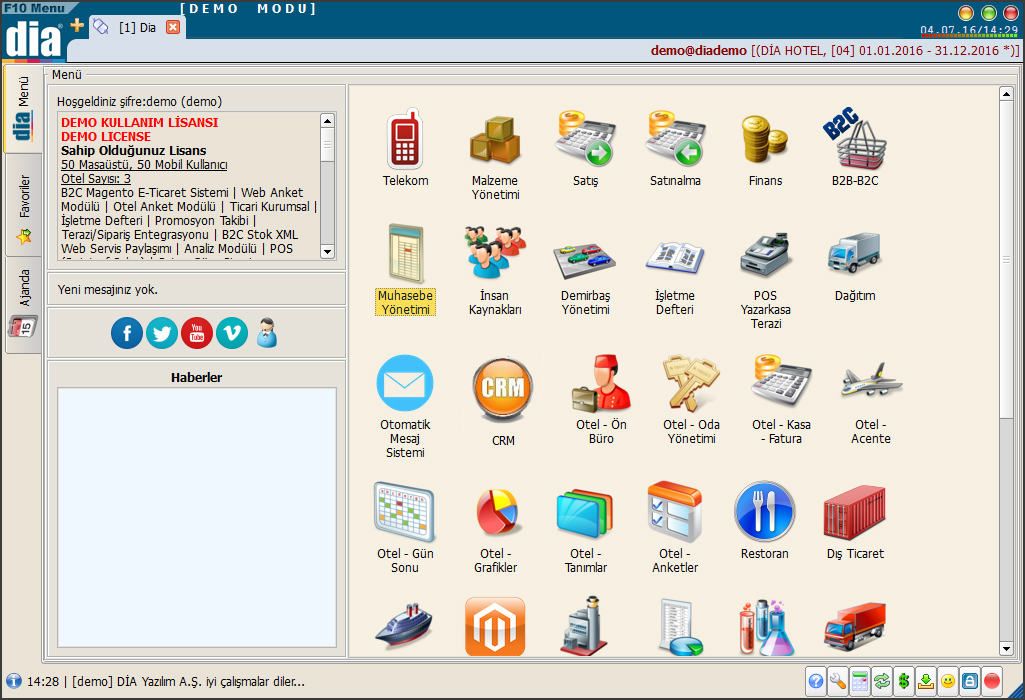
12-Dia açılış menü penceresinden Muhasebe Yönetim modülünmü seçiyoruz.
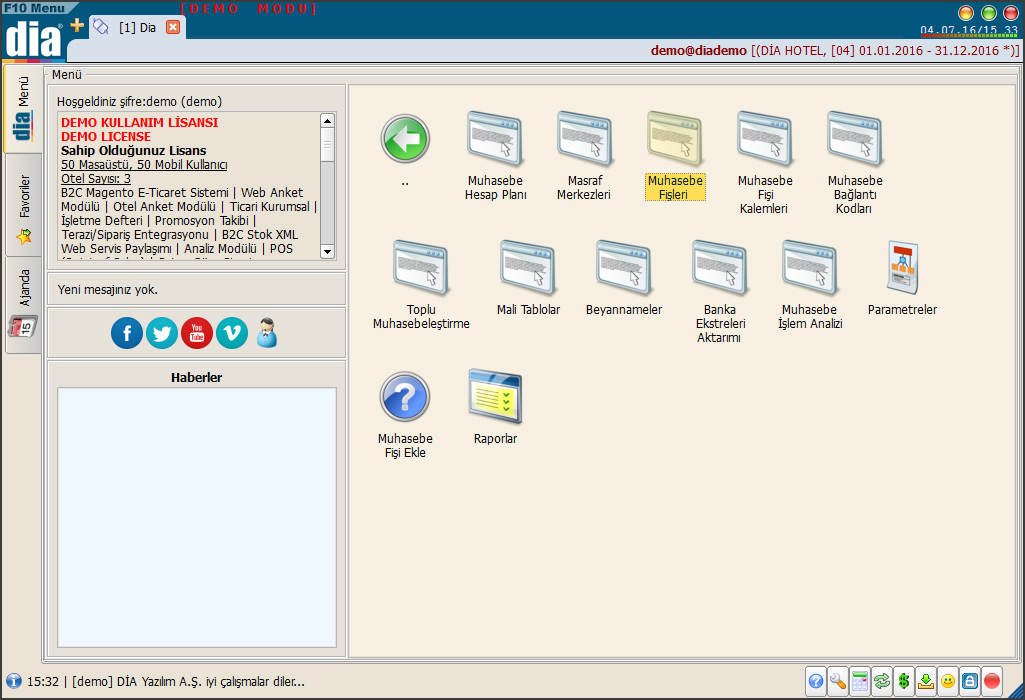
13-Muhasebe Yönetimi > Muhasebe Fişleri bölümüne giriş yapıyoruz.
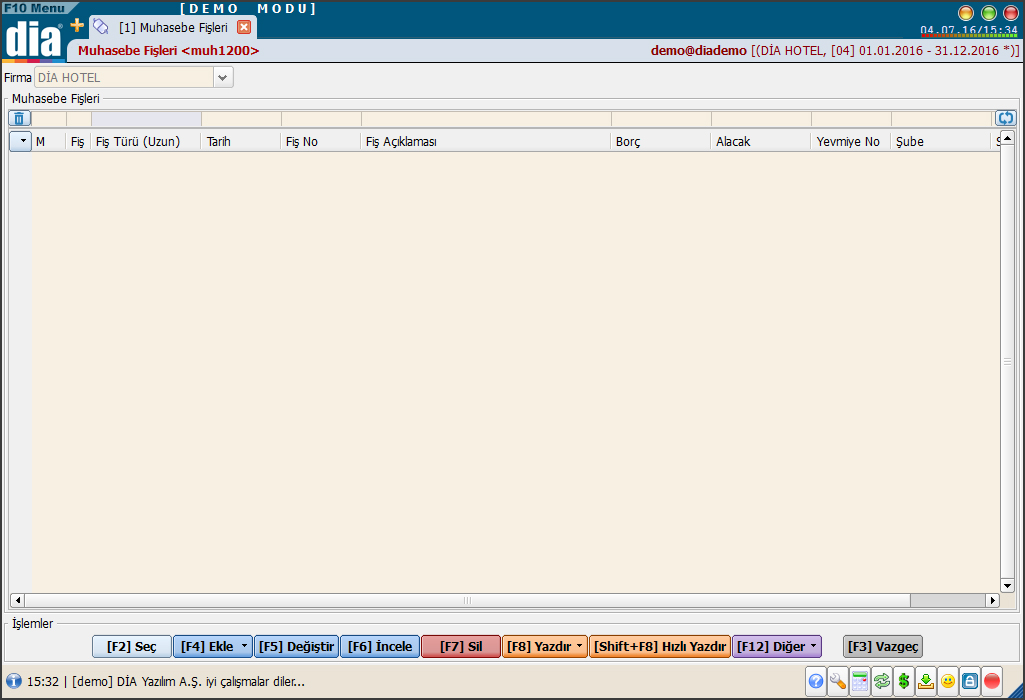
14-Kayıtlı her hangi bir muhasebe fişi bulunamadı
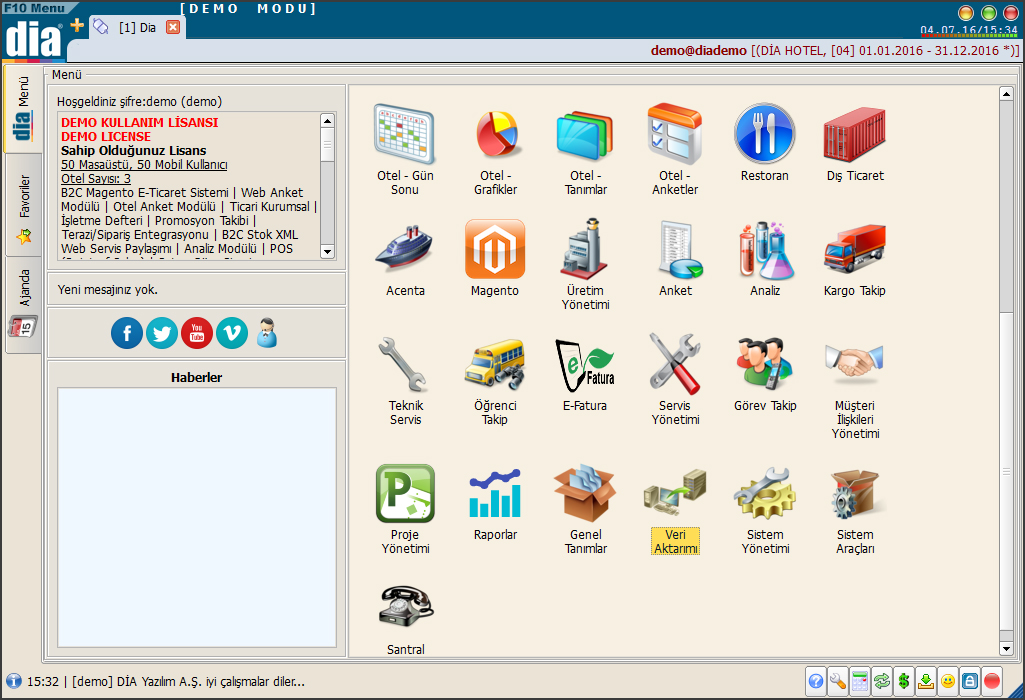
15-Dia açılış menü penceresinden Veri Aktarımı modülünü seçiyoruz.
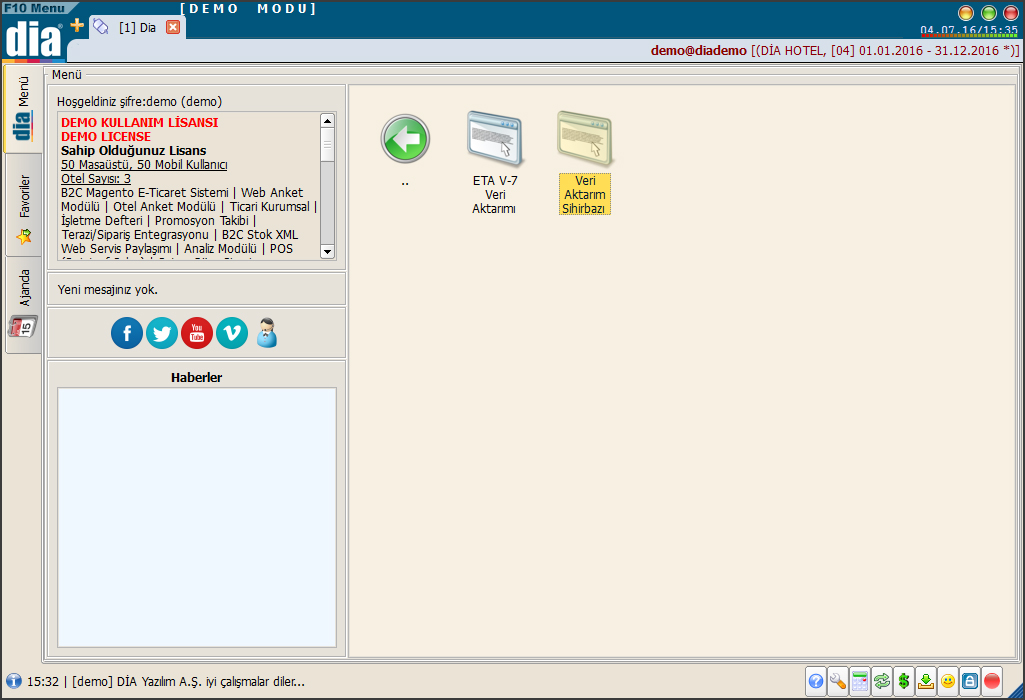
16-Veri Aktarımı > Veri Aktarım Sihirbazı'nı seçiyoruz.
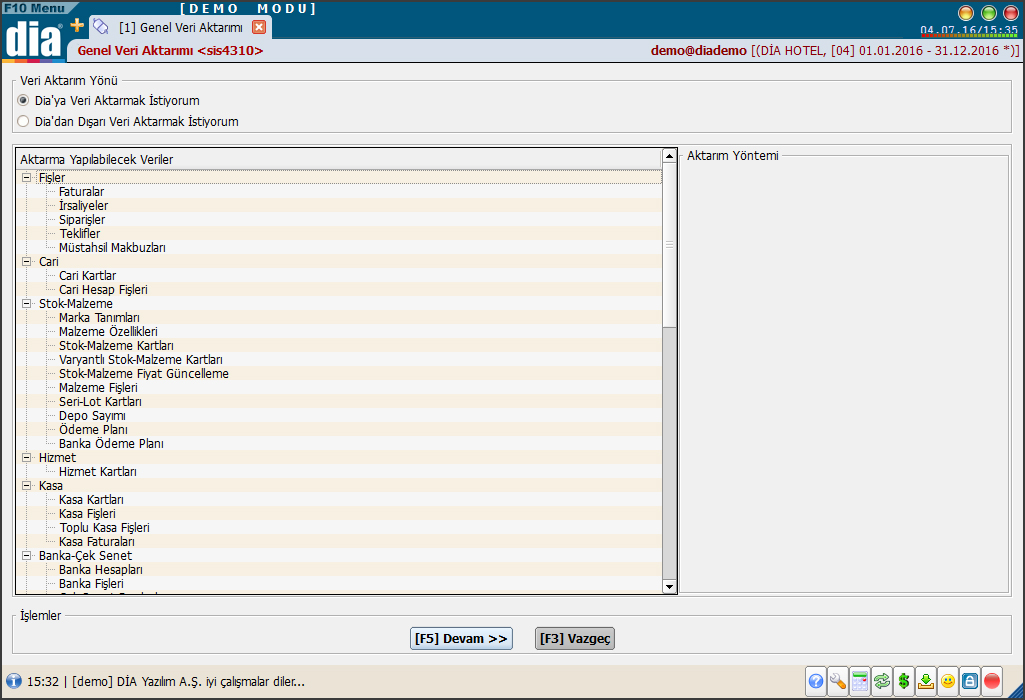
17-Veri Aktarım Yönü : Dia'ya Veri Aktarmak istiyorum seçilir.
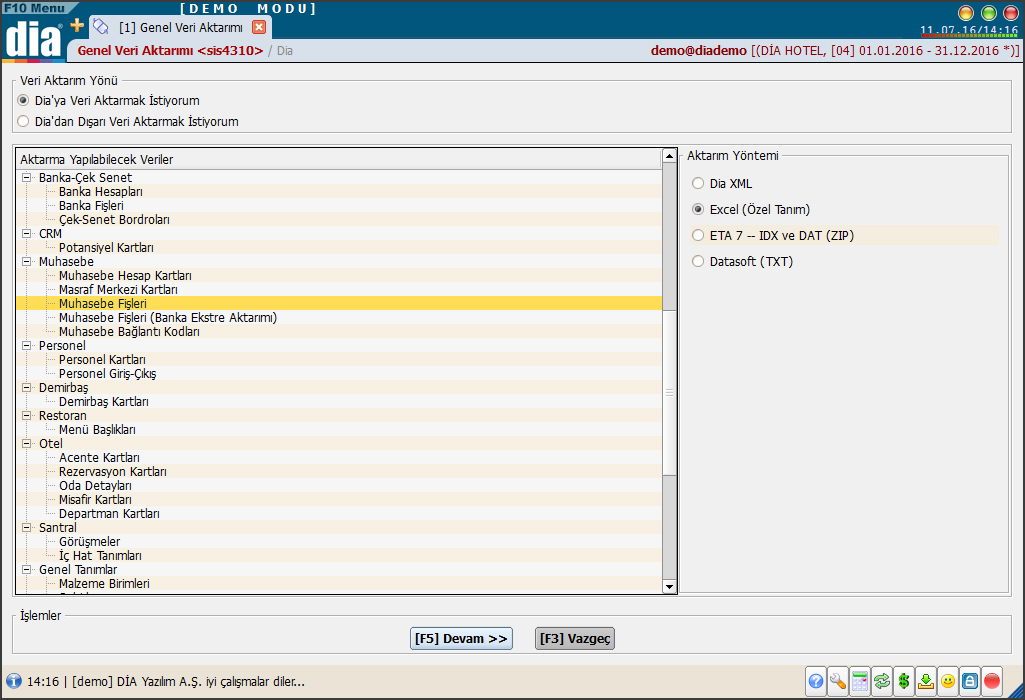
18-Aktarım Yapılacak Veriler : Muhasebe > Muhasebe Fişleri seçilir.
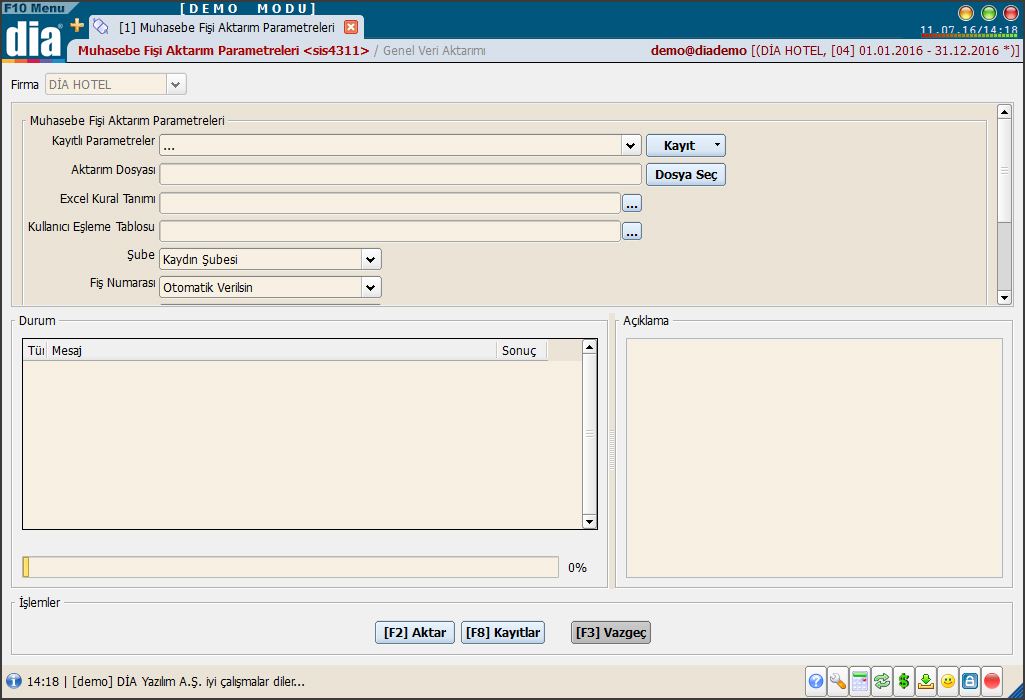
19- Muhasebe Fişi Aktarım Parametreleri penceresi
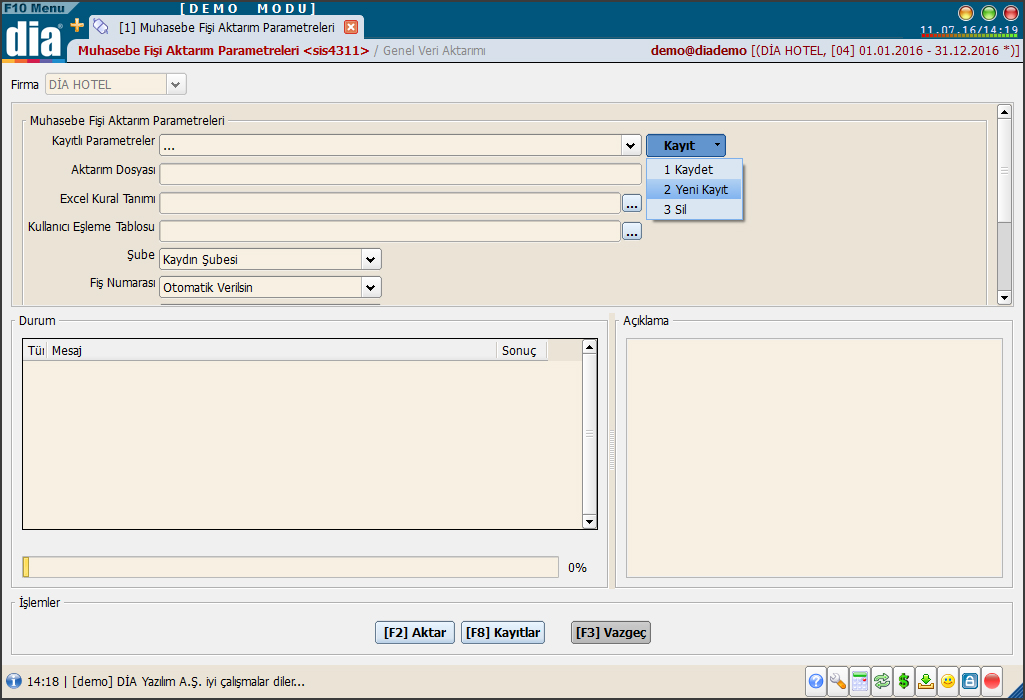
20- Kayıtlı parametre oluşturmak için Kayıt butonunu kullanarak Yeni Kayıt seçilir.
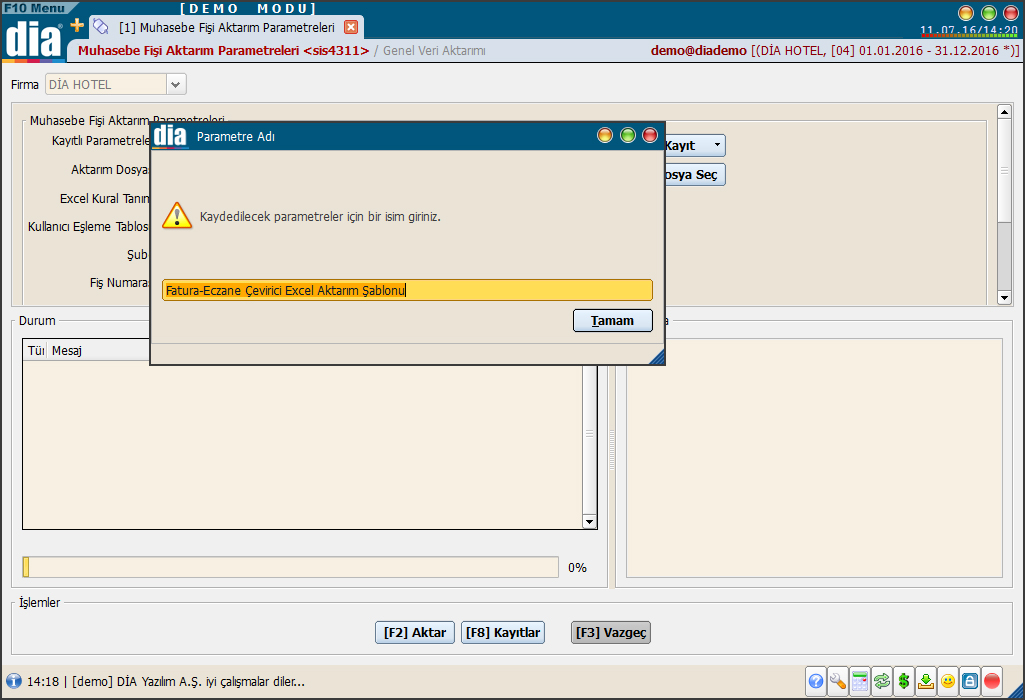
21- Parametre adı belirleme
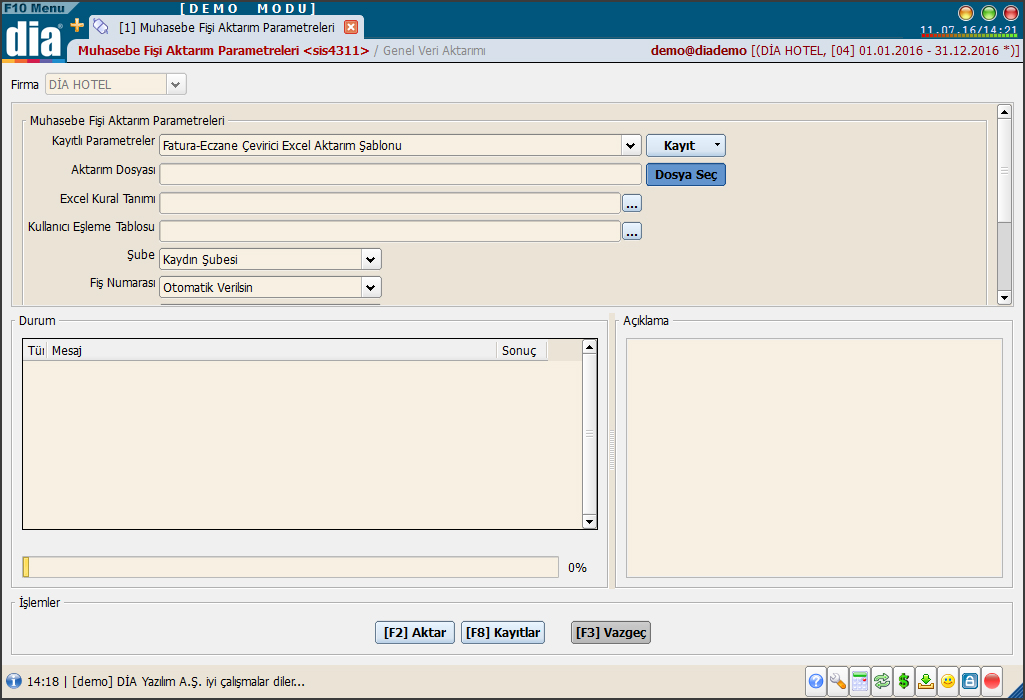
22- Aktarım dosya seçimi (oluşturulan muhasebe fişi dosyası)
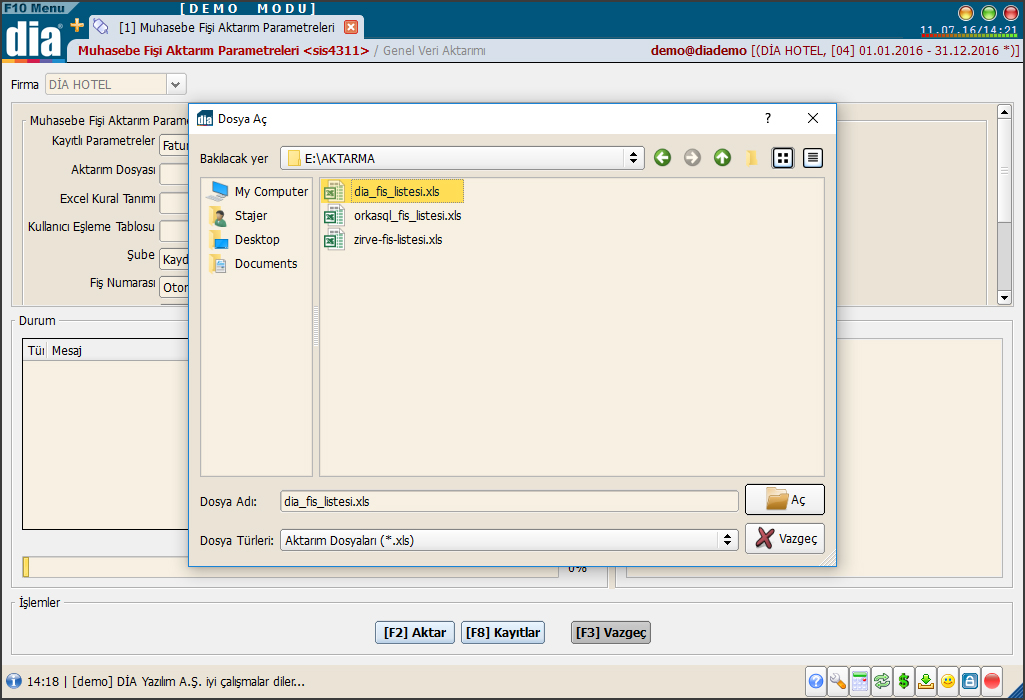
23- Oluşturulan muhasebe fişi dosyası seçilir.
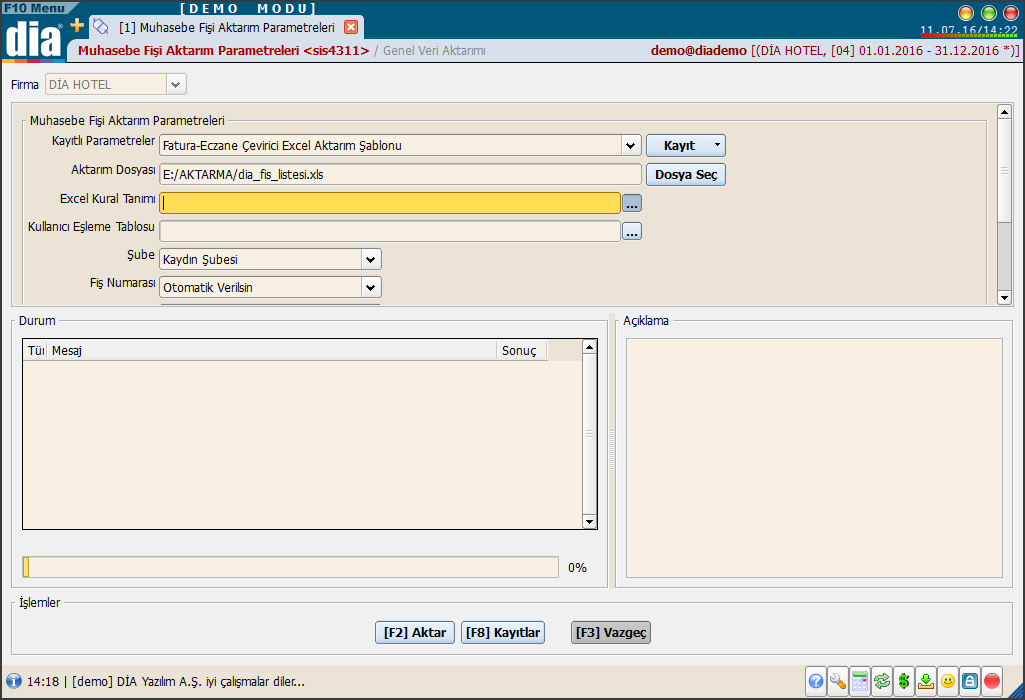
24- Excel kural tanımı oluşturmak için ... bölümüne tıklıyoruz.
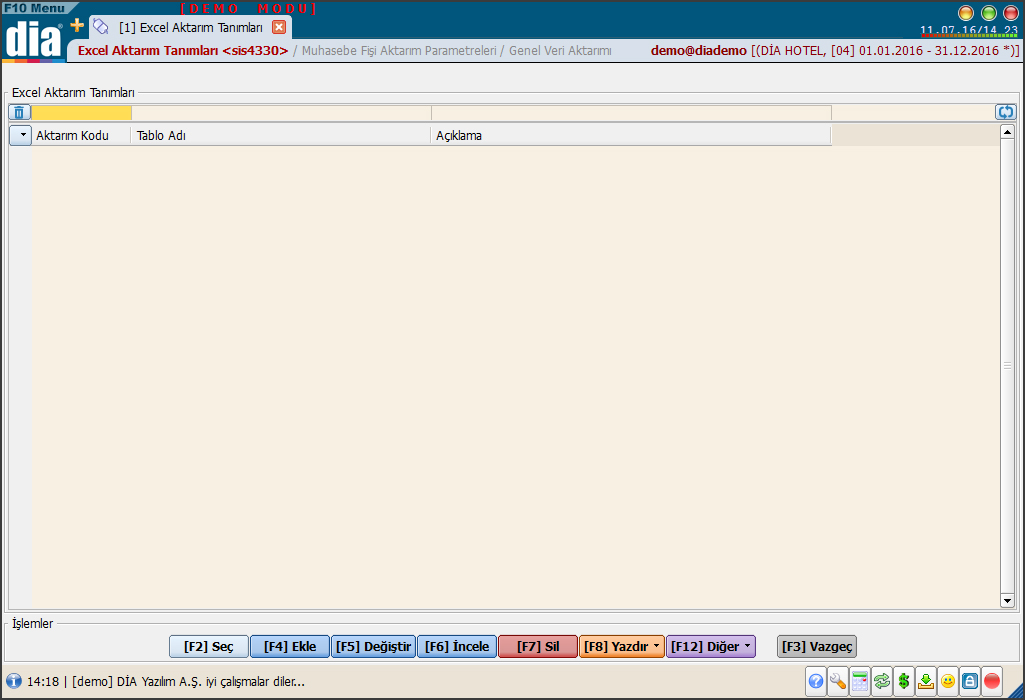
25- Excel Aktarım Tanım penceresi
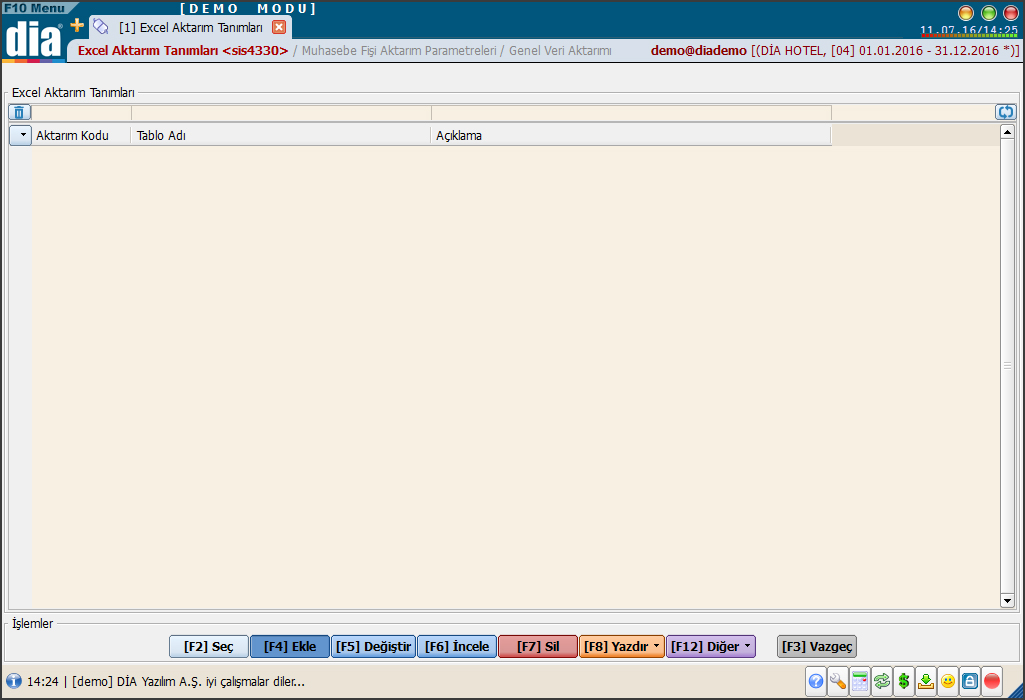
26- Excel Aktarım Tanım penceresinden Ekle butonunu kullanarak yeni tanımlama oluşturulabilir.
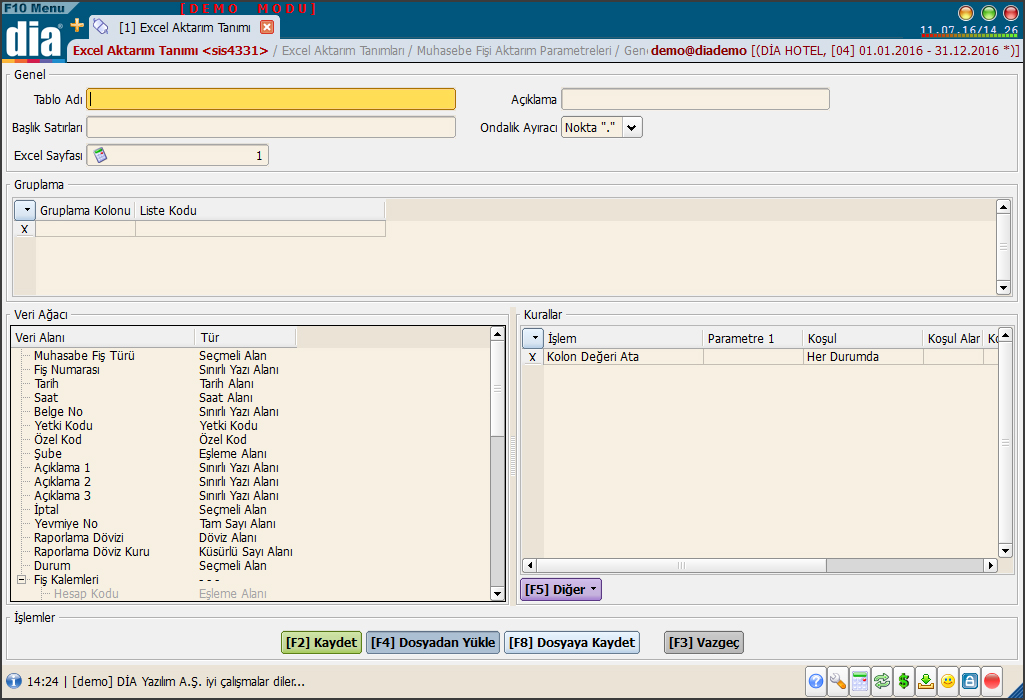
27- Daha önceden oluşturulan Excel Aktarım Tanımını yüklemek için [F4] Dosyadan Yükle butonu kullanılarak dosya seçimi yapılır.
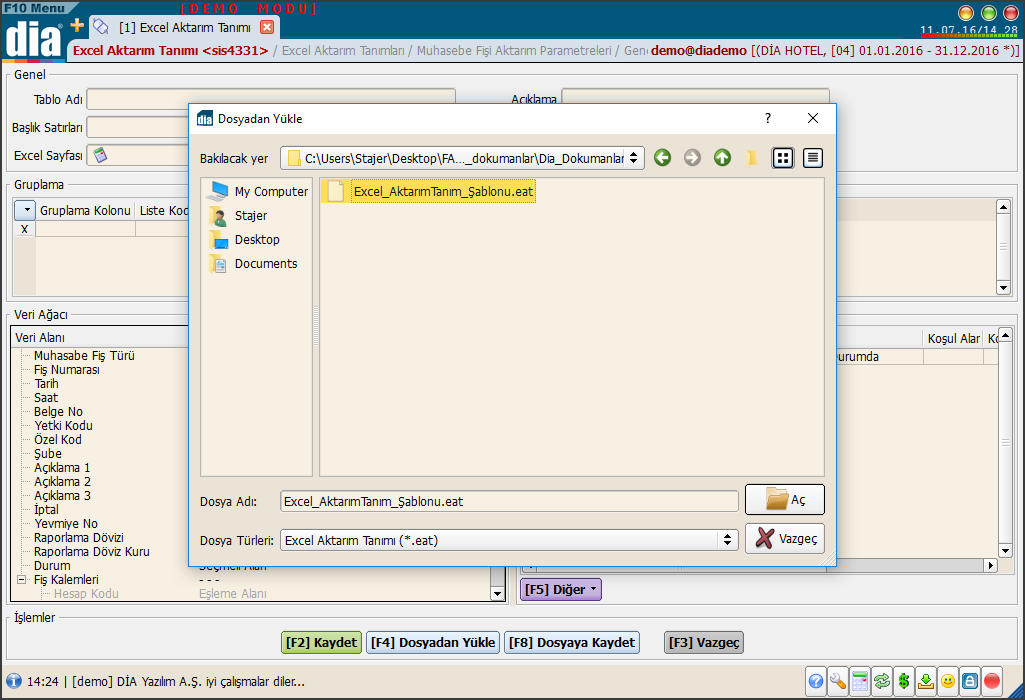
28- Excel Aktarım Tanım Şablonu yüklemek için dosya seçilir. Dosyayı bilgisayarınıza indirmek için tıklayınız. Dosyayı indirdikten sonra sıkıştırılmış dosyadan çıkartın. Yükleyeceğiniz dosyanın uzantısı.eat olacak.
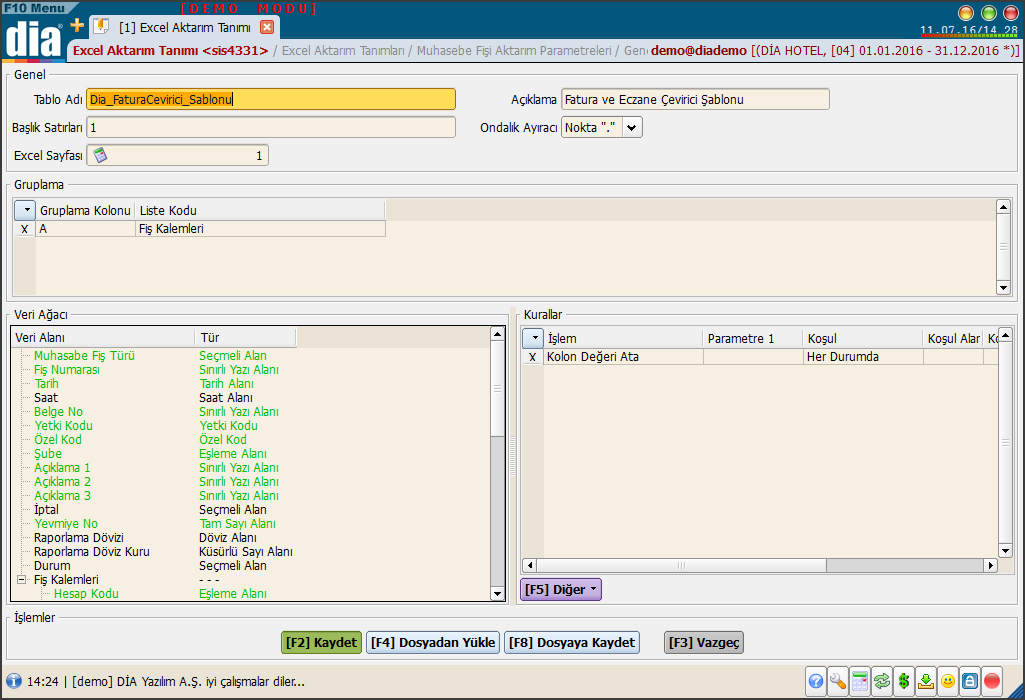
29- Tablo adı açıklaması yazılarak şablon kaydedilir.
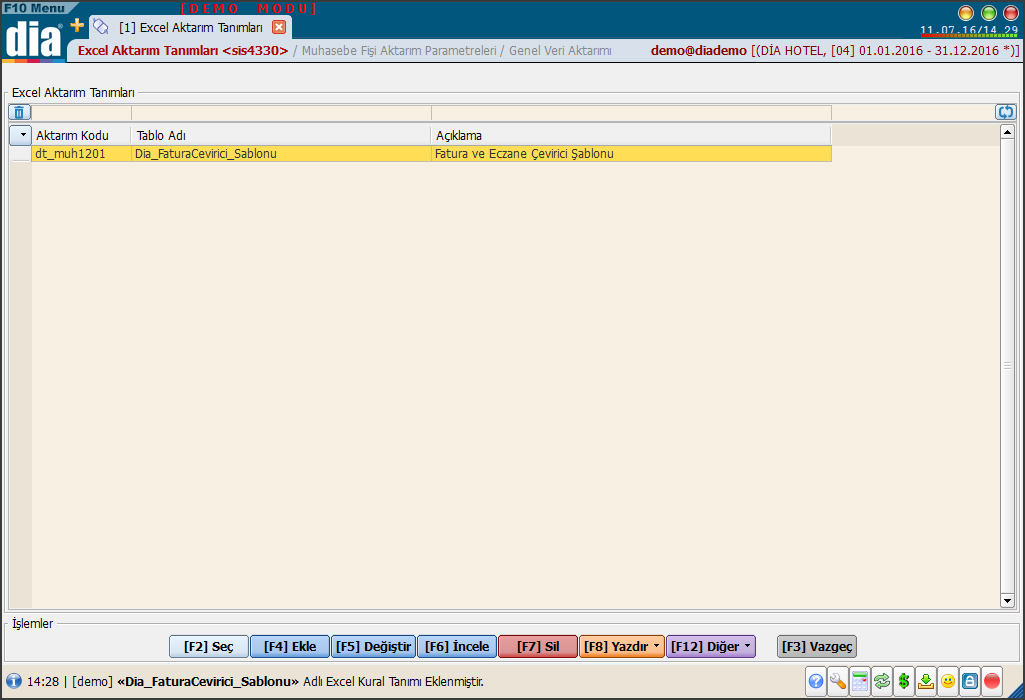
30-Excel Aktarım Tanımları listesi.
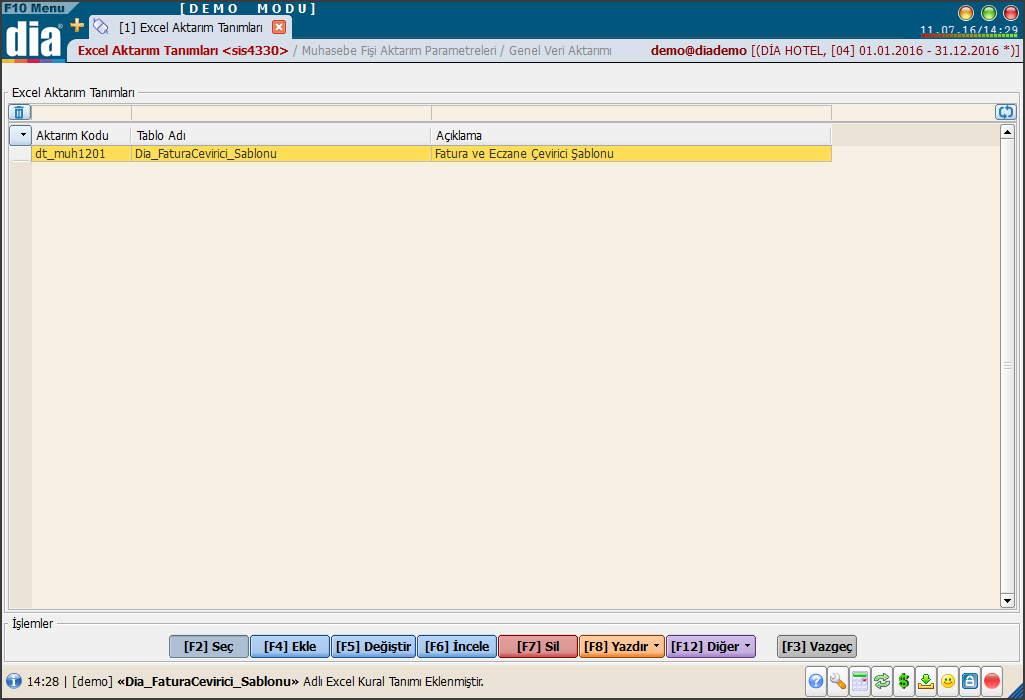
31- Excel Aktarım Tanımı seçimi [F2] Seç.
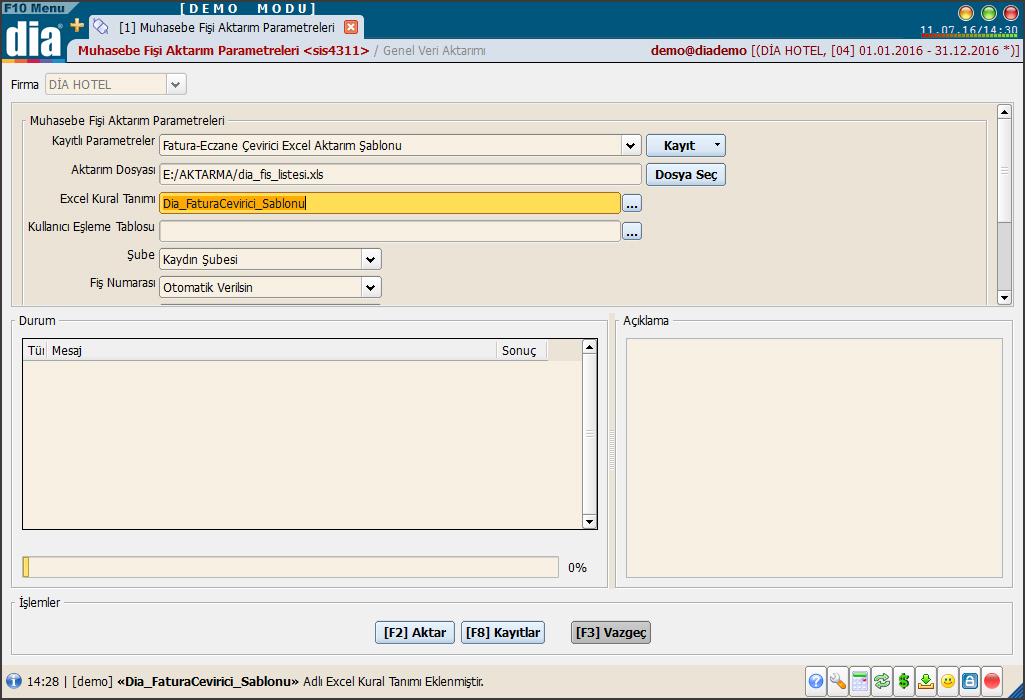
32- Muhasebe Fişi Aktarım Parametreleri genel penceresi.
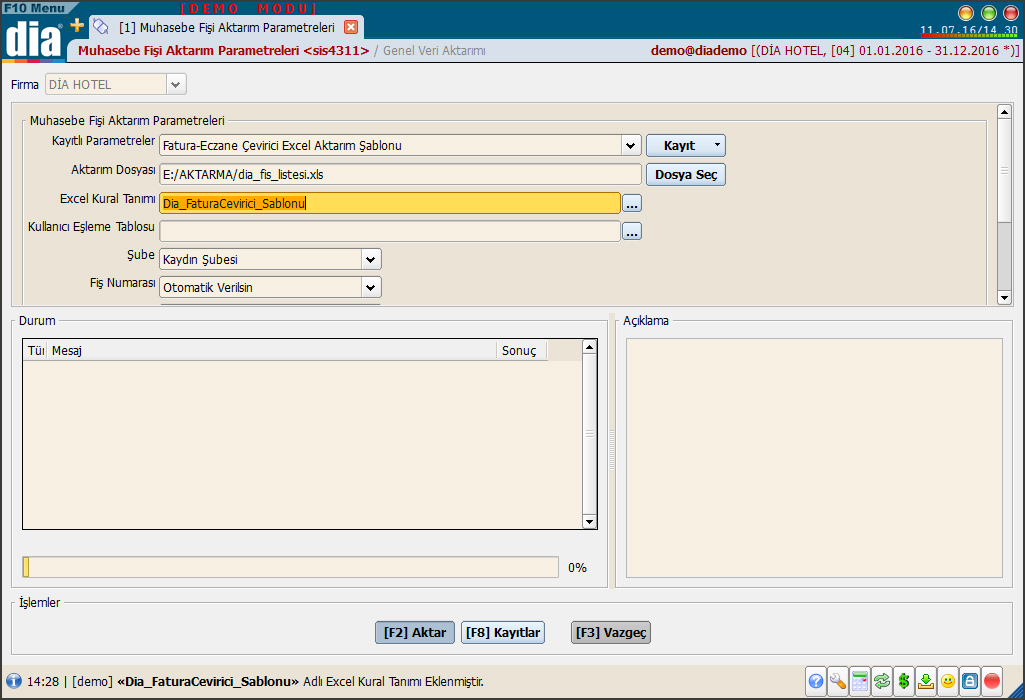
33- Muhasebe Fişi Aktarım Parametreleri kullanılarak muhasebe fişini aktarmak için [F2] Aktar butonu kullanarak aktarım başlatılır.
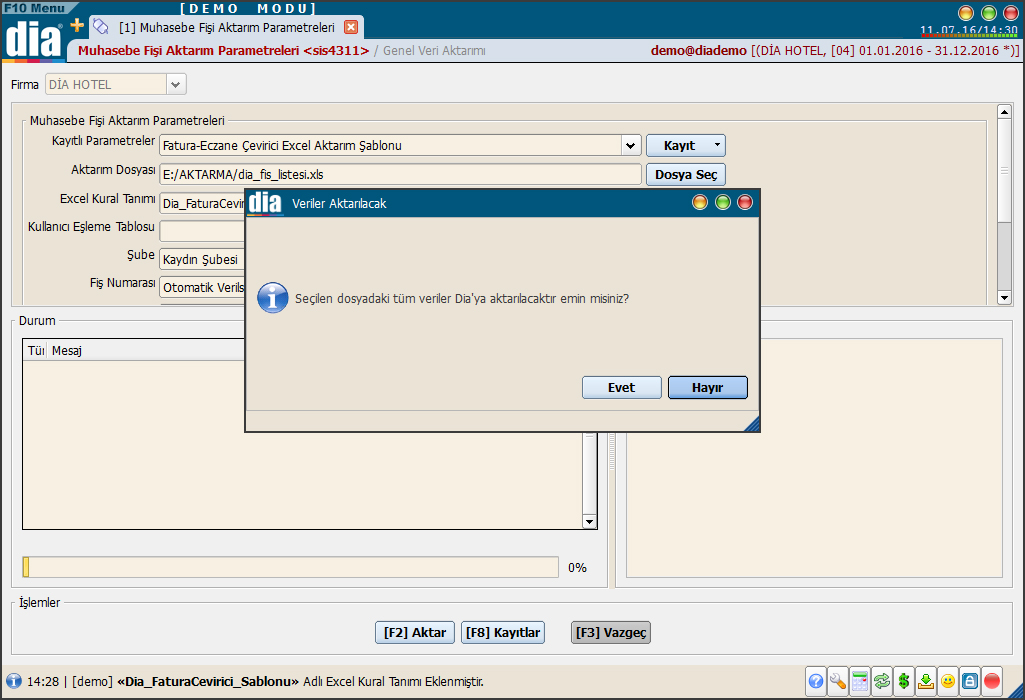
34- Veri aktarım onay penceresi
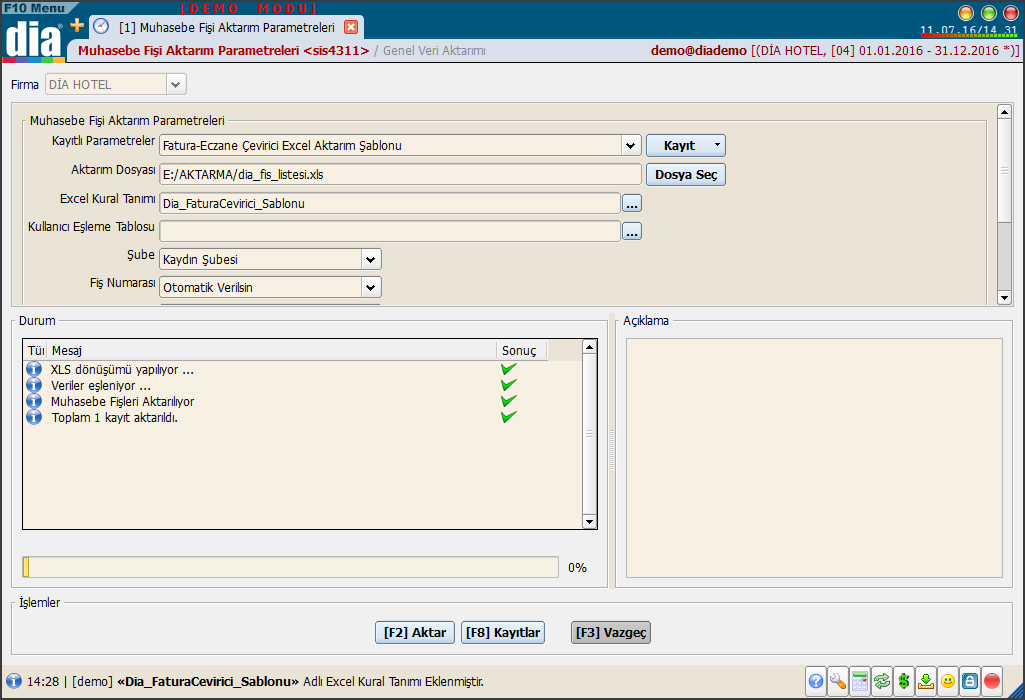
35- Aktarım işlem penceresi
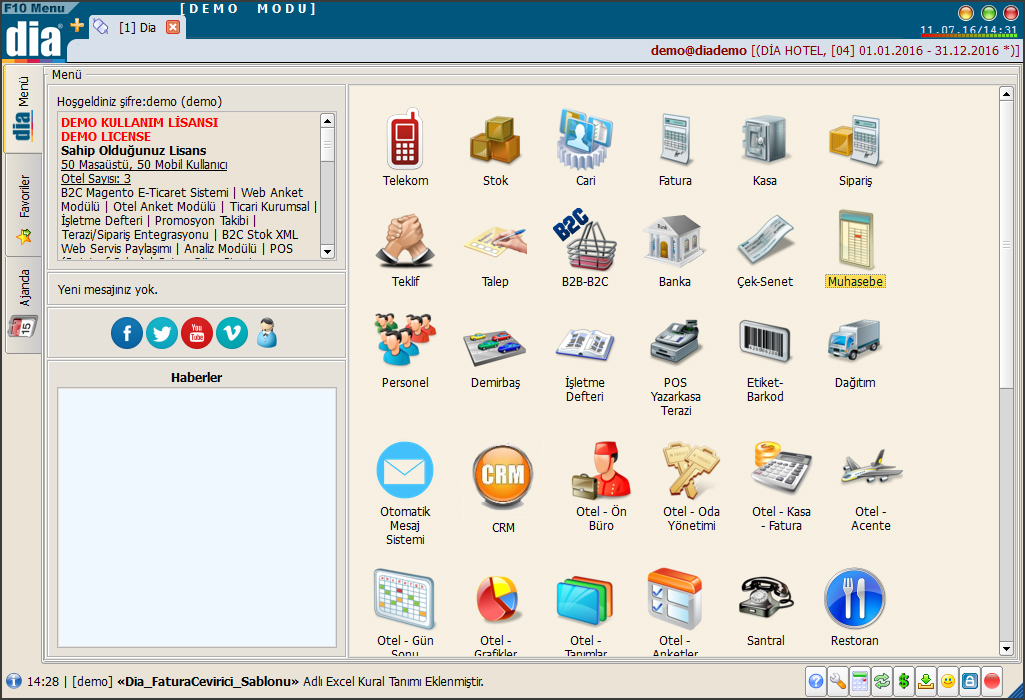
36- Dia açılış menü penceresinden Muhasebe Modülü seçilir.
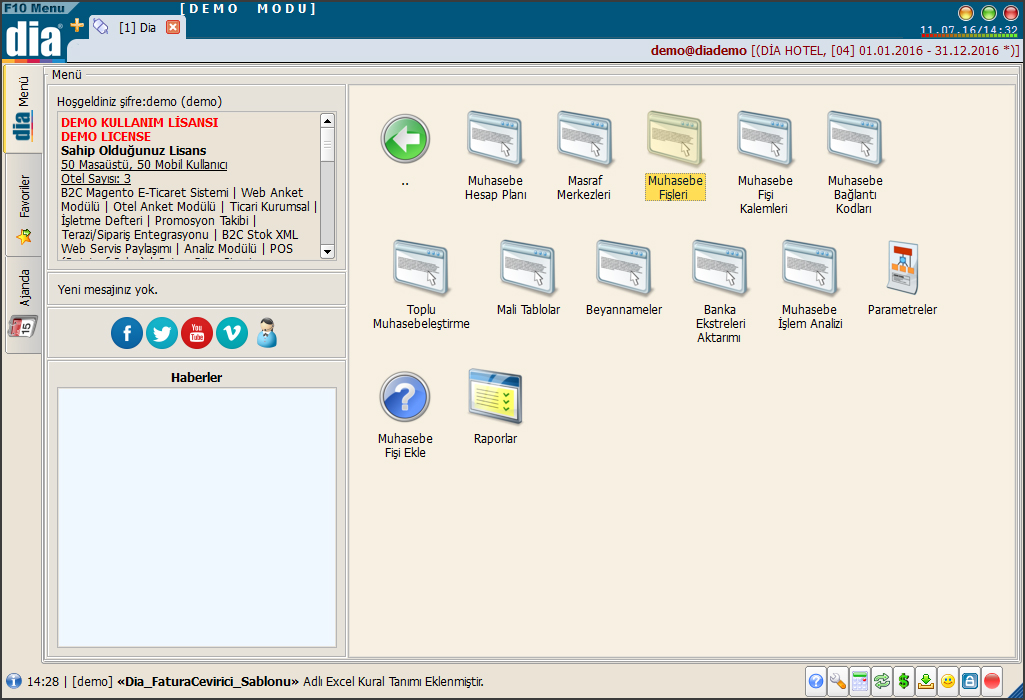
37- Muhasebe > Muhasebe Fişleri
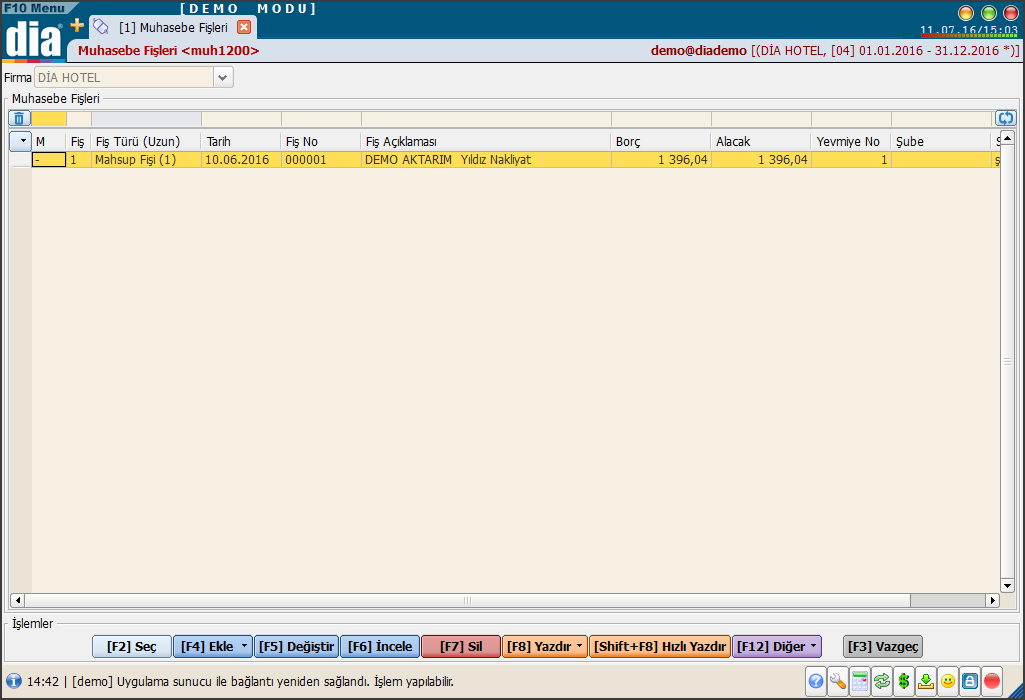
38- Aktarım yapılan kayıtlı muhasebe fişi listesi
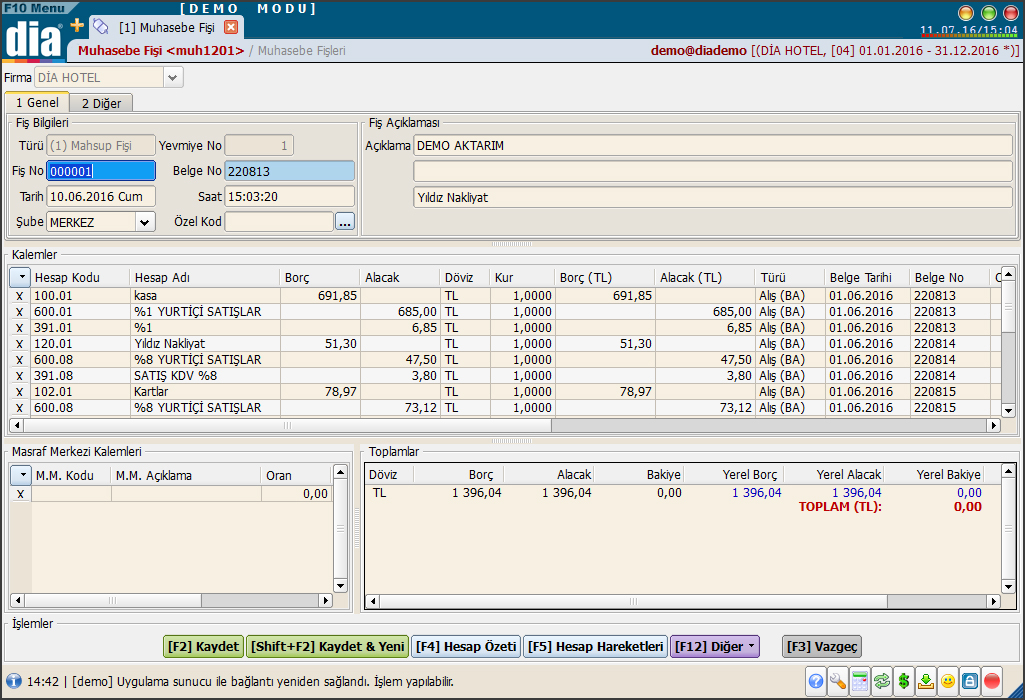
39- Aktarımı tamamlanan muhasebe fişi detayının gösterilmesi.